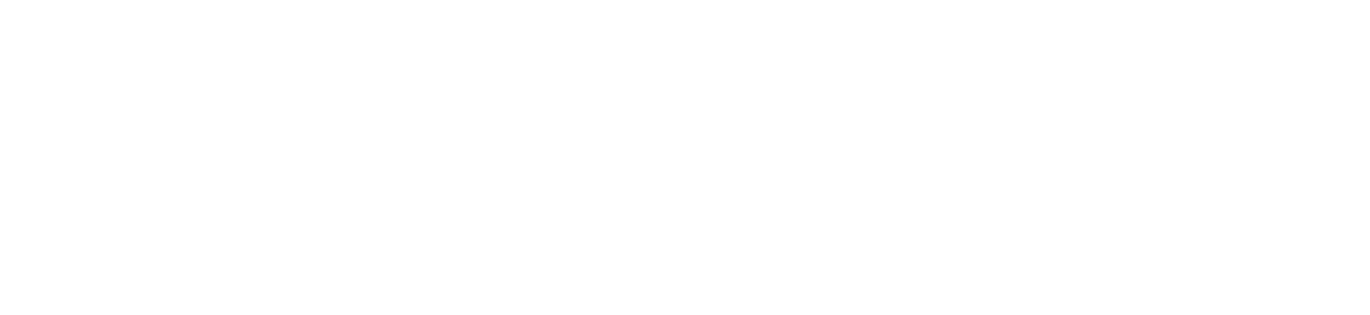Instructions for the OP-Z Multitrack Music Machine
Backing up your OP-Z Patterns
This application will erase and overwrite the current pattern when and where you generate. It's therefore suggested to back up your precious work.
Start the OP-Z in content mode.
Copy the `projects` folder to your computer.
Getting Started
Before starting, first, make sure that you have filled out the registration form, received a link, and downloaded the application.
After downloading the application zip file, decompress it and double-click the install.command icon. If you do not have brew installed, please do so first from https://brew.sh/
Upgrade your OP-Z with the firmware_mmm_0.2.zfw. You can download it from here and install it by following the instructions here
Right-click the application mmm-opz-demo and choose Open and then Accept
Plug in the OP-Z to your computer using the USB connection
The status field in the application should now say "OP-Z connected, correct firmware"
If the status field says "OP-Z not connected", check the OP-Z midi settings. Outgoing and ingoing MIDI must be enabled.
If the status field says "OP-Z connected, incorrect firmware" try refreshing the application (cmd + R). If that does not work, the firmware upgrade probably failed.
Operation
Generating a Pattern
Choose a pattern on the OP-Z that you wish to modify. The application operates on a single pattern at once. The application will write the tracks that you generate to your selected pattern.
Below "generate tracks" in the application, choose one or more tracks to generate.
Click "generate and send to OP-Z".
The application will overwrite whatever is on the OP-Z track(s) that you chose to generate. This process can be repeated as many times as you want.
Conditioning on Existing Material
On the OP-Z, choose a pattern containing existing material.
Below "condition on tracks" in the application, choose which tracks to condition on.
Below "generate tracks" in the application, choose one or more tracks to generate.
Click generate and send to OP-Z.
Extending a Pattern
On the OP-Z, by default, each track contains a 16 steps pattern, but one can extend this. See section 5.4 here.
The app will generate up to 8 bars/multiplier (128 steps) per track. Shorter tracks are looping and you are in charge of the maths.
Extending a Pattern
On the OP-Z, copy a pattern to another slot. see section 7.5 here.
Choose the new pattern.
Generate new material for some tracks.
Optionally, add a pattern chain to play the patterns after each other.
Additional Parameters
Temperature
The temperature control influences the sampling procedure. When temperature is less than 1, generated material is biased towards the most probable outcomes (according to the model), resulting in a more conservative outcome. When temperature is greater than 1, generated material is more experimental, exhibiting greater deviations from what the model deems most probable. When temperature is equal to 1, the probabilities output by the model are not modified.
Density
The density sliders can be used to control the note density on drum tracks (kick, snare, hi-hat and sample). Note that density levels are derived from the percentiles of the note density distribution accross the training dataset, calculated on a per track basis . In other words, maximum note density on the kick and hi-hat tracks correspond to different numbers of notes, as a typical hi-hat track contains more notes than a kick track.
Known Issues / Limitations
Occasionally, the OPZ will crash after many successful generations, severing communication between MMM and the OPZ. Restarting the OPZ will resolve this issue and your patterns should be kept intact.
As noted above, the step length multiplier can be used to generate more than a single bar. However, each time the step length is doubled the metric resolution is halved. For example, notes can be generated on any 16th note pulse when using step length of 16, but notes can only be generated on 8th note pulses when using a step length of 32.